Как изменить местоположение папки "Мои документы" в Windows. Как переместить папки “Мои документы” и “Рабочий стол”? Как изменить расположение папки windows 7
Это сопоставление системных ярлыков, таких, как Мои документы, Изображения, Моя музыка, Мои видеозаписи с папками, которые выбирает пользователь на своё усмотрение.
В каких случаях стоит перемещать системные папки?
- Если ;
- Если в некоторых папках планируется хранить большой объём данных (например, много видеофайлов в папке «Мои Видеозаписи «);
- Если Вы хотите позаботиться о сохранности своих данных: документов, музыки, видеофайлов, фотографий. Если файлы пользователя перенаправлены на несистемный диск, то в случае, если с системным разделом или самой операционной системой что-что произойдёт, Вы не потеряете свои файлы. К тому же, Вам не придётся перемещать файлы на несистемный диск, если Вы запланируете переустановку ОС. — Они уже будут там.
Как переместить папку Документы (Загрузки, Музыка)
Допустим, на нашем компьютере жёсткий диск на два раздела: C: (системный) и D: (для хранения файлов). И мы хотим переместить папку Загрузки на диск D:, потому что часто скачиваем большое количество файлов.
Шаг 1. Зайдите на диск D: и создайте в нём папку «Загрузки »:


Шаг 2. Откройте папку профиля пользователя и найдите ярлык «Загрузки «:


Шаг 3. Нажмите правой кнопкой мыши на ярлыке «Загрузки » и выберите «Свойства » .
Появится окно «Свойства: Загрузки»

Шаг 4. . Нажмите «Переместить» и укажите новое расположение папки «Загрузки »: «D:\Загрузки » и нажмите кнопку «Выбор папки »:

Шаг 5. Нажмите «ОК » для сохранения изменений:

Шаг 6. Подтверждаем перемещение нажатие кнопки «Да »:
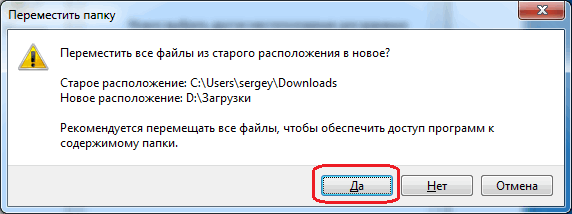
Ждём, пока все файлы из папки «Загрузки» переместятся из старого местоположения «C:\Пользователи\Ваше имя пользователя\Загрузки» в новое: «D:\Загрузки» :

![]() Как правило, всё файлы, загруженные из Интернета: программы, музыка, фильмы, торренты, ISO-образы и так далее, сохраняются в папке «Загрузки» (Downloads), которая в ОС Windows по умолчанию расположена на системном диске (C:). Со временем размер этой папки может достигнуть довольно внушительных размеров – от нескольких до десятков Гигабайт, и стать одной из причин катастрофической нехватки свободного пространства на диске C или вовсе привести к его переполнению. Поэтому было бы весьма целесообразно изменить расположение папки «Загрузки», выбрав для её расположения не системный, а другой локальный диск, например (D:).
Как правило, всё файлы, загруженные из Интернета: программы, музыка, фильмы, торренты, ISO-образы и так далее, сохраняются в папке «Загрузки» (Downloads), которая в ОС Windows по умолчанию расположена на системном диске (C:). Со временем размер этой папки может достигнуть довольно внушительных размеров – от нескольких до десятков Гигабайт, и стать одной из причин катастрофической нехватки свободного пространства на диске C или вовсе привести к его переполнению. Поэтому было бы весьма целесообразно изменить расположение папки «Загрузки», выбрав для её расположения не системный, а другой локальный диск, например (D:).
Как переместить папку Загрузки на другой диск
Для этого существует, как минимум, несколько способов.
Первый (меняем расположение в свойствах папки):
- Откройте «Этот компьютер» в проводнике Windows 10 (…или С → Пользователи → Папка с вашим именем пользователя → Загрузки) → кликните правой кнопкой мыши по папке «Загрузки» → выберите «Свойства»;

- Расположение → меняем путь по умолчанию вручную, или, используя кнопку «Переместить» указываем путь к желаемой папке на другом локальном диске → Применить;



- «Вы хотите переместить все файлы из старого расположения в новое?» → Да → ОК.

Второй способ (более простой)

Третий способ (через редактор системного реестра):

В результате, независимо от выбранного способа, все ранее загруженные файлы будут перенесены в новое расположение, освободив место на диске С, а новые загрузки будут сохраняться уже не на системном диске, а в той папке, которую вы указали.
Кроме того, аналогично можно изменить расположение и других пользовательских папок, перенеся их с диска (C:) на другой диск (том): музыка, видео, изображения, документы, рабочий стол и других.
: документы, фото- и видеофайлы. Просто нажимаем на ссылку для скачивания, и файл куда-то сохраняется. И часто не замечаем, где именно он располагается после этого, что вызывает долгий и мучительный поиск его места расположения. Рассмотрим, как найти и как изменить папку загрузок в Windows.
Для решения этой задачи можно воспользоваться настройками интернет-просмотрщика, который вы используете. Но это не всегда работает, например, в Windows 10 браузер Microsoft Edge не предполагает таких изменений. Поэтому опишем также варианты смены параметра непосредственно в системе.
Инструкция, как изменить папку загрузок в Яндекс.Браузере, вполне проста:

Теперь все файлы будут загружаться в выбранное место. Чтобы найти их, вы можете перейти по пути в проводнике либо можно открывать в самой программе: в меню закачки рядом с файлом щёлкнуть «Показать».
Google Chrome
В Хроме алгоритм изменения практически не отличается:

Аналогично Яндексу, здесь можно открыть место сохранения пунктом «Показать» рядом со скачанным файлом в списке закачек.
Internet Explorer
Если вы относитесь к редкому числу людей, всё ещё использующих Internet Explorer , вот инструкция, как поменять место сохранения закачек:

Теперь все файлы будут сохраняться сюда. Есть ещё один универсальный способ изменения для всех пользователей - это непосредственно через настройки системы.
Изменение, перемещение и восстановление директории в Windows
Если вы используете разные программы для сёрфинга по интернету, то проще просто изменить месторасположение системной папки, куда происходит скачивание по умолчанию. Такая необходимость возникает, когда системный диск переполнен, а вы качаете из сети большие объёмы информации, что приводит к зависаниям и торможению в работе. Для начала нужно знать, как можно найти эту папку в любом компьютере Windows:
- В окне проводника слева в меню рядом с пунктами «Рабочий стол» и «Избранное» будет директория «Загрузки» с синей стрелкой.
- Можно зайти на системный диск (обычно это диск С), перейти в Users (Пользователи), далее щёлкнуть по значку со своим именем пользователя и открыть «Downloads» (Загрузки).
Эта директория является системной, поэтому поменять настройки не так просто. Нет способа того, как просто поменять в системе папку, предназначенную для загрузок. Но можно её переместить:

Восстановление прежнего состояния возможно аналогичным образом. Просто укажите прежний путь.
Бывает, что пользователи случайно удаляют эту директорию либо она может пропадать сама, например, при заражении компьютера вирусом. В этом случае первое, что вы должны делать, это проверить компьютер антивирусом и обезвредить угрозы.
Рассмотрим, как восстановить место сохранения в системе, если эта папка вдруг пропала, и каждый браузер помещает загрузки в разные места на своё усмотрение.
- Зайдите в «Пуск» и выберите пункт «Выполнить».
- Вызовите командную строку, напечатав cmd и щёлкнув Enter.
- Наберите в командной строке такую запись:
attrib –s –h C:\users\пользователь\downloads
где «пользователь» - это имя конкретно вашего пользователя компьютера.
После этого система должна восстановить папку.
Мы рассмотрели, как можно открыть системную папку для загрузок, изменить её месторасположение, как изменить установленную по умолчанию папку, куда производит загрузку браузер Яндекс и некоторые другие. Всё это необходимо для удобства и ускорения работы компьютера .
Требования.
Статья применима для Windows 2000/XP/Vista.
Информация
По умолчанию папка "Мои документы" находятся по адресу:
C:\Documents and Settings\ <имя
вашего пользователя>
\Мои документы
Но можно без проблем поменять это местоположение, на то которое Вам более удобно. Например полезно переместить папку "Мои документы" на другой диск, т.е. чтобы папка хранилась не на системном диске "С", а на дополнительном, например "D". Это позволит Вам сохранить все данные (которые хранятся в папке "Мои документы") при крахе системы.
Смена местоположения папки "Мои документы".
Windows 2000/XP.
1. Щелкните правой
кнопкой мыши на папке "Мои документы";
2. Выберите пункт меню "Свойства
";
3. В окне "Свойства: Мои документы" перейдите на вкладку "Папка
назначения
";
4. В поле "Папка" введите новое месторасположение и нажмите "Применить
";
5. Система скажет Вам, что такой папки нет, и предложит ее создать, нажмите
кнопку "Да
";
6. Далее система спросит переместить все документы из старого местоположения в
новое, нажмите кнопку "Да
";
Windows Vista.
1. Откройте папку с файлами
пользователя, она называется именем пользователя. Например если Ваш пользователь
admin
, то и папка называется
"admin
";
2. Щелкните правой кнопкой мыши на
папке местоположение которой Вы хотите изменить например "Загрузка";
3. Выберите пункт меню "Свойства
";
4. В окне "Свойства: <имя
папки>"
перейдите на вкладку "Папка
";
5. В текстовом поле введите новое месторасположение и нажмите "Применить
";
6. Система скажет Вам, что такой папки нет, и предложит ее создать, нажмите
кнопку "Да
";
7. Далее система спросит переместить все документы из старого местоположения в
новое, нажмите кнопку "Да
";
По умолчанию папка Мои документы в Windows 7 находится в каталоге пользователя по адресу:
C:\Users\ВашеИмя\Documents
В русской версии имя папки Users отображается как Пользователи , а имя папки Documents — как Мои документы .
Иногда возникает необходимость изменить расположение папки Мои документы на какое-нибудь другое, например, переместить эту папку на диск D:, скажем, в целях безопасности или экономии места на системном диске. В этой статье будет рассказано, как можно это сделать.
Задать новую папку для документов по умолчанию
Этот способ на самом деле не является перемещением в прямом смысле этого слова, поэтому можете сразу переходить к следующему подзаголовку.
В Windows 7 присутствует такое понятие, как Библиотеки . Есть 4 главных библиотек: для видео, документов, изображений и музыки. Сейчас нас интересуют только документы, хотя другие библиотеки настраиваются аналогичным образом.
По умолчанию, эти библиотеки отображаются в меню Пуск, а также в левой панели любой папки. Одна библиотека может включать в себя несколько папок, причём Вы можете сами добавлять туда любые папки. Сделать это можно, если нажать правой кнопкой мыши на пункте Документы
, а затем выбрать пункт Свойства
. Перед Вами появится вот-такое окно:
С помощью кнопки Добавить папку… Вы можете включить в список любую папку, например, D:\Documents , как это сделал я. Затем можно выделить добавленную папку в списке и нажать кнопку Задать папку для сохранения , чтобы сделать новую папку папкой документов по умолчанию.
Учтите, что никаких перемещений файлов в добавленную папку выполнено не будет. Таким образом Вы всего лишь укажете системе, что эту папку Вы хотите использовать как главную для хранения документов. К примеру, если какая-то программа запросит доступ к Мои документы , то система выдаст путь именно к «папке по умолчанию». Также если при сохранении какого-то файла щёлкнуть по библиотеке «Документы» в левой панели, то файл будет сохранятся в Вашу новую папку.
Если Вы хотите переместить файлы в новую папку, то можете сделать это вручную, но лучше использовать способ, предложный ниже.
Перемещение папки Мои документы в другое расположение
Для того, чтобы переместить папку Мои документы в другое место, выполните следующие действия:

После выполнения этих действий Ваша старая папка Мои документы исчезнет из старого расположения (то есть из папки профиля пользователя). А новая папка в проводнике будет отображаться как Мои документы независимо от того, как она называлась раньше.
Надеюсь, после прочтения этой статьи у Вас не возникнет сложностей с заданием расположения папки Мои документы .




